Руководство по началу работы в информационном сервисе ВЕГА-РRO¶
Вход в систему ВЕГА-PRO
Вход в ВЕГА-PRO осуществляется по ссылке http://pro-vega.ru//. Рекомендуемый браузер – Google Chrome. После открытия главной страницы необходимо авторизоваться. Вход в картографический интерфейс осуществляется по ссылке «По карте» (рис.1).
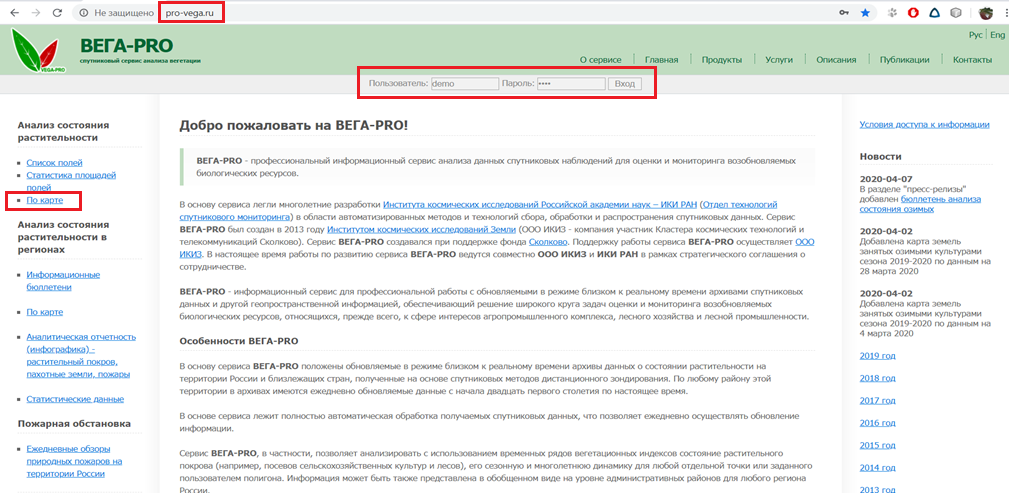
Рис.1
Элементы картографического интерфейса ВЕГА-PRO
Общий вид интерфейса представлен на рис. 2. Интерфейс состоит из области карты, основного меню, включающего в себя специальные разделы в виде вкладок, и мини-карты (открывается/закрывается при нажатии на стрелочку в нижнем правом углу).
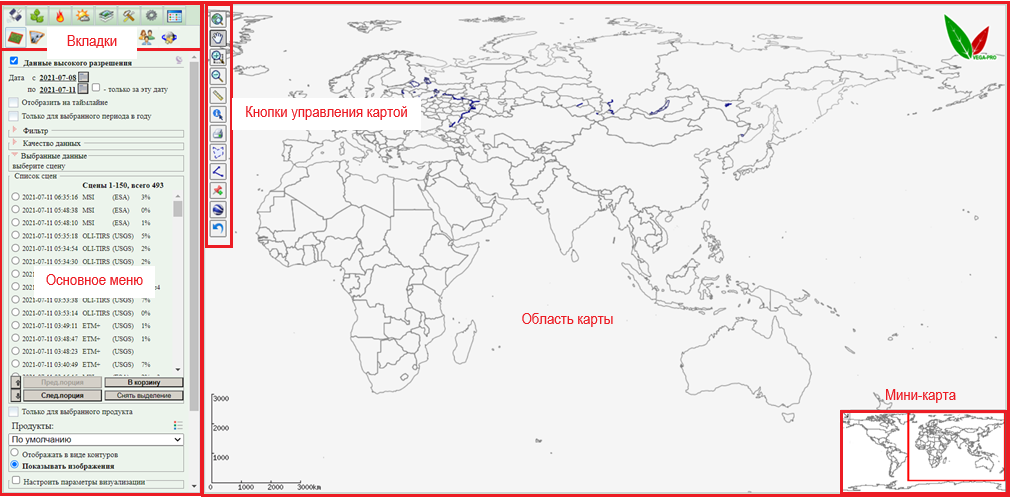
Рис. 2
В области карты отображаются различные слои (например, границы стран, субъектов, выбранные пользователем сцены спутниковых данных, результаты обработки спутниковых данных и др.). Кроме того, область карты содержит кнопки управления картой. Эти кнопки позволяют не только управлять отображением карты путем сдвига и изменения масштаба, но и включают различные инструменты по запросу данных, созданию различных объектов и др.
Область мини-карты позволяет наглядно понять, какой фрагмент земной поверхности сейчас отображается на карте, а также быстро сменить положение основной карты при клике на мини-карту.
Область основного меню представляет собой набор иконок, имеющих вложенный уровень. Иконка схематически отражает назначение каждой вкладки. При наведении на иконку вкладки появляется всплывающая подсказка с названием вкладки. Для работы с нужным типом данных нужно найти требуемую иконку и кликнуть на нее, после этого соответствующая вкладка станет активной и отобразится в поле вкладки. Область вкладки позволяет выполнять поиск данных по заданным пользователям критериям, запрос данных, а также настраивать различные параметры для обработки данных.
Работа с интерфейсом
Изменение картографической проекции
Для изменения проекции необходимо открыть подвкладку «Параметры интерфейса» на вкладке «Управление интерфейсом» и выбрать из списка проекцию (рис. 3).
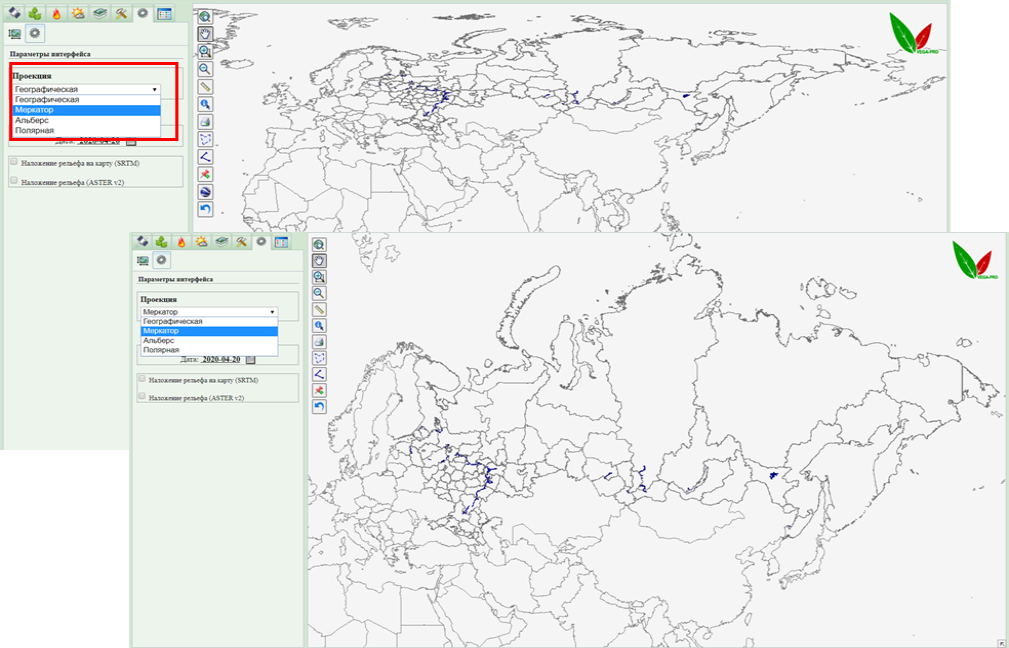
Рис. 3
Добавление элементов карты
Для добавления или удаления элементов, которые необходимо отобразить на карте (например, границы субъектов и районов, названия районов и населенных пунктов и др.), нужно открыть вкладку «Картография», выбрать нужную подвкладку, например «Общая картография» и отметить галочками элементы, которые должны отображаться на карте.
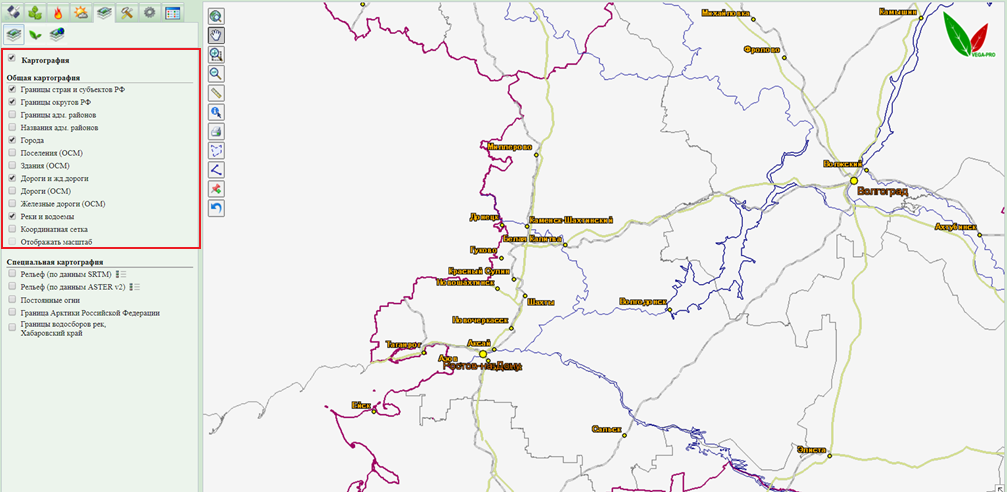
Рис. 4
Приближение к объектам интереса
Приближение к объектам интереса можно выполнить несколькими способами.
Первый способ – использование инструментов масштабирования (кнопки управления картой с изображением лупы со знаками «+» и «–») или колеса мыши (рис. 5). Для перемещения по карте по сторонам света используйте кнопку «Сдвиг».
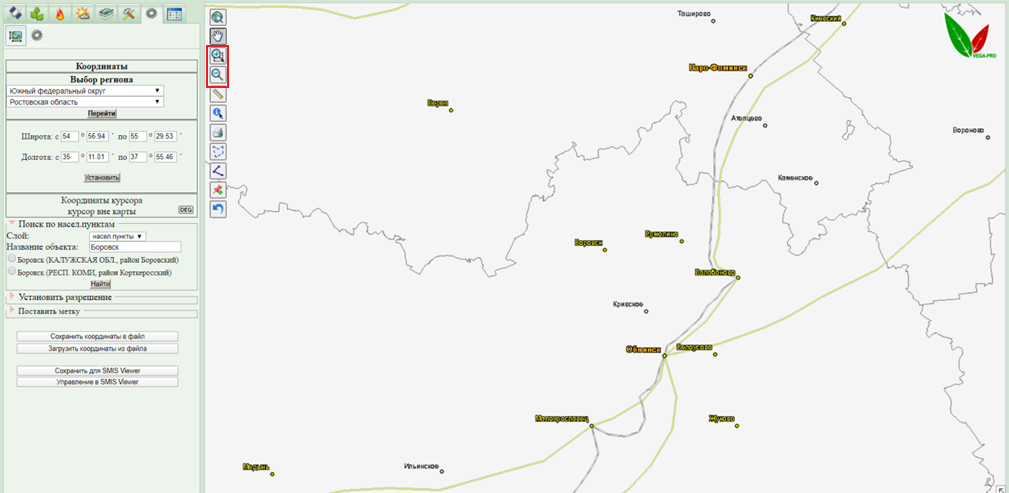
Рис. 5
Второй способ – выбор на вкладке «Управление интерфейсом», подвкладке «Координаты» федерального округа, региона и района из всплывающих списков. При нажатии кнопки «Перейти», область карты автоматически приблизится к выбранной территории (рис. 6).
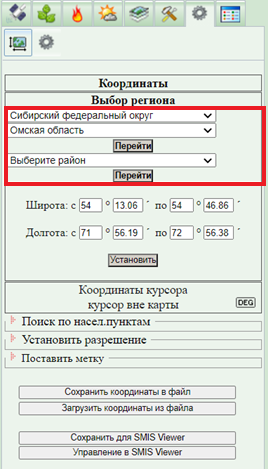
Рис. 6
Третий способ – приближение к объектам интереса по координатам, заданным вручную (рис. 7).
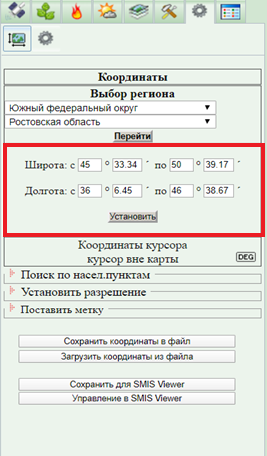
Рис. 7
Четвертый способ – приближение к населенному пункту. Для этого необходимо развернуть раздел меню «Поиск по насел. пунктам», в окне «Название объекта» ввести наименование интересующего населенного пункта, нажать на кнопку «Найти». В случае, если найдено более одного населенного пункта с заданным названием, выбрать интересующий из списка по его принадлежности к конкретному субъекту и району (Рис. 8).
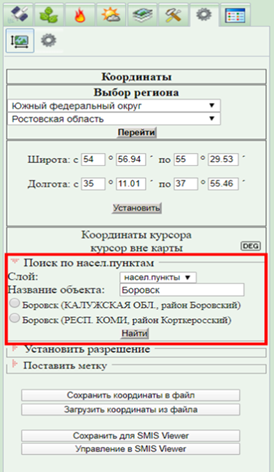
Рис. 8
Легенда карты
Вкладка позволяет просматривать легенду для каждого отображаемого на карте слоя, а также включать и выключать эти слои на карте. Вид информационного раздела «Легенда карты» представлен на рис. 9. В первой колонке расположены переключатели видимости слоя, позволяющие включать и отключать тот или иной слой. Далее идут условные обозначения слоя и его наименование. Порядок отображения слоев может быть изменен путем перемещения названия того или иного слоя вверх или вниз.
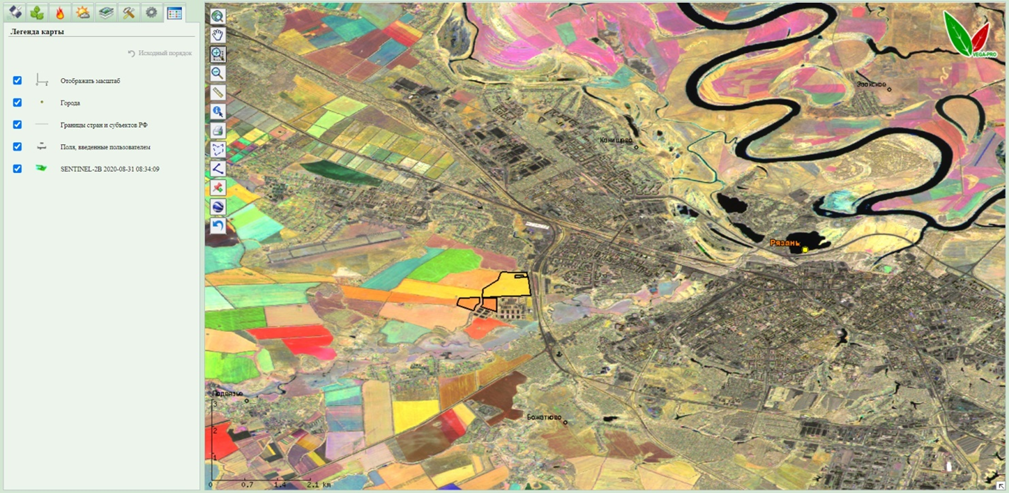
Рис. 9