Структура картографического интерфейса¶
Общий вид интерфейса¶
Общий вид интерфейса представлен на рисунке. Интерфейс состоит из области карты, основного меню, включающего в себя специальные разделы в виде вкладок, и мини-карты.
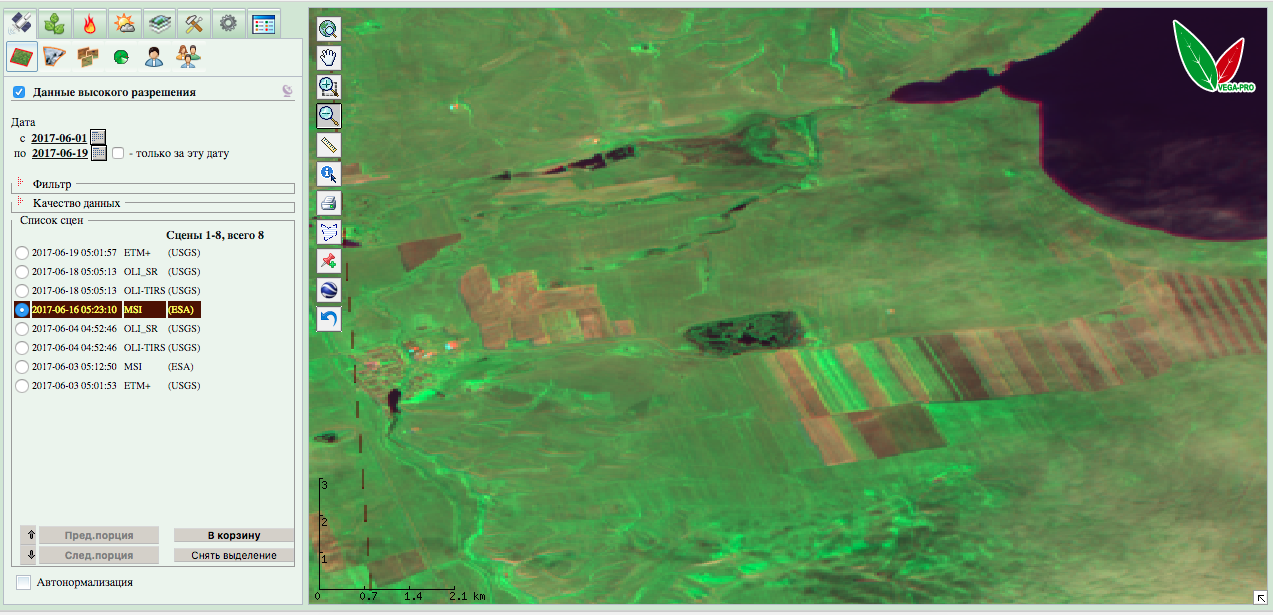
Область карты содержит, в том числе, кнопки управления картой. Эти кнопки позволяют не только управлять отображением карты путем сдвига и изменения масштаба, но и различные инструменты по запросу данных, создания различных объектов и другие инструменты.
Область основного меню представляет собой набор иконок, имеющих вложенный уровень. Каждая иконка является кнопкой активации той или иной вкладки. Иконка схематически отражает назначение каждой вкладки. Для работы с нужным типом данных нужно найти требуемую иконку и кликнуть на нее, после этого соответствующая вкладка станет активной и отобразится в поле вкладки. При наведении на иконку вкладки появляется всплывающая подсказка с названием вкладки.
Область вкладки представляет собой набор элементов управления, которые обеспечивают формирования фильтров данных, запрос данных, отображения списка данных, выбор данных и работу с ними. Каждая вкладка отвечает, как правило, за конкретный вид или класс данных.
Область мини-карты позволяет наглядно понять, какой фрагмент земной поверхности сейчас отображается на карте, а также быстро сменить положение основной карты при клике на мини-карту.
Таким образом, основными объектами для работы с данными в картографическом интерфейсе являются вкладки данных – для выбора данных, которые требуются для отображения и карта – для выбора географического региона поиска данных и их визуализация.
Описание принципов работы вкладок¶
Как было сказано выше, «вкладка» представляет собой набор управляющих элементов для поиска и выбора данных для отображения. Каждая вкладка отвечает за выбор определенного типа информации. Общим для всех вкладок остается только выбор данных по географическому положению, определяемому границами поля отображаемой карты. При изменении границ карты, для всех типов данных изменяется фильтр отбора данных по региону.
Для удобства пользователя и по организационным соображениям,
несколько вкладок одной тематики могут образовывать группу вкладок.
Ярким примером такой группы является группа вкладок – «Спутниковые
данные»  . В ней содержится ряд вкладок
. В ней содержится ряд вкладок  , в том числе:
, в том числе:
| Вкладка | Тип данных |
 |
Данные высокого разрешения |
 |
Данные среднего разрешения |
 |
Композитные изображения |
В таком случае, для перехода к любой вкладке из группы необходимо сначала в основном меню вкладок нажать на иконку группы вкладок, например «Спутниковые данные». После этого появится меню вкладок соответствующих выбранной группе.
Основное меню вкладок выглядят следующим образом:

В этом меню есть как группы вкладок, так и одиночные вкладки. Так,
например, вкладки «Метеоданные»  и «Легенда карты»
и «Легенда карты»  являются обычными вкладками, а остальные – группами вкладок.
являются обычными вкладками, а остальные – группами вкладок.
В зависимости от назначения вкладок они могут иметь разную структуру, но, как правило, для вкладок схожего назначения структура вкладок более-менее одинакова. Так, для вкладок с картографическими слоями характерна структура обычных списков или групп списков (на рисунке слева), а для вкладок спутниковых данных – более сложная структура, с фильтрами, списками и другими элементами отбора данных (на рисунке справа).
Для удобной навигации по архивам каждому типу данных соответствует своя временная шкала и свой фильтр данных. Пользователь может задать как временной диапазон, так и различные условия выборки данных Фильтры на вкладках, как правило, позволяют осуществлять отбор данных по таким параметрам как:
- дата, время или период;
- спутник, прибор и т.п.;
- центр получения данных;
- параметры облачности;
- полигон интереса.
Для просмотра выбранных данных нужно кликнуть в разделе «Список» на нужные данные. Список найденных данных обновляется автоматически при изменении любого параметра поиска. Для работы с отобранными сценами данных разных типов реализуется специальная вкладка «Корзина».
Панель выбора режимов отображения позволяет выбирать нужные режимы отображения продуктов и фоновых покрытий путем включения и выключения соответствующих кнопок.
Переключение этих кнопок позволяет просматривать в области карты либо контуры выбранных сцен, либо их изображения, либо изображения продуктов.
Для того, чтобы включить или отключить ту ли иную вкладку достаточно поставить/убрать галочку напротив названия вкладки.
В интерфейсе можно работать как отдельно с одной вкладкой, так и одновременно со всеми слоями, при этом надо учесть, что выбор дат или диапазона дат для данных из разных вкладок свой и остается на усмотрение пользователя. Таким образом, можно совмещать разновременные данные.
В отдельной вкладке реализовано управление полем картографического интерфейса с поиском по географическим координатам и объектам.
Описание принципов работы поля карты¶
Рисование в картографическом интерфейсе предоставляемых данных осуществляется слоями. Информация, выбираемая в каждой вкладке, представляет собой отдельный слой. Основные типы информации – это изображения спутниковых данных или продуктов в виде растра (картинок) и изображения векторных слоев – линии, надписи, полигоны, точечные объекты и т.п.
Наложение слоев друг на друга происходит по следующей схеме (с прозрачностью в местах отсутствия данных):
- спутниковые данные (продукты) среднего разрешения;
- спутниковые данные (продукты) высокого разрешения;
- оперативные продукты;
- исторические или накопленные продукты;
- картографические объекты.
Для удобства пользователя все слои данных отображаются в единой области просмотра – области отображения картографической информации, что позволяет работать одновременно с разными типами данных. Существует возможность одновременно отображать спутниковые данные, векторные картографические слои, различные продукты обработки спутниковых данных. В качестве подложки могут использоваться различные спутниковые композиты.
В интерфейсе на поле карты представлены различные кнопки управления изображением, картой и данными (см. рисунок). Кнопки управления позволяют выполнять различные действия, такие как масштабирование и сдвиг карты, получение информации по точке, сохранение изображения на диск, рисование полигонов и линий и т.п.
| Кнопка | Описание функций |
|---|---|
 |
Кнопка «Показать всю карту» предназначена для возврата изображения, загруженного в основное окно «Область карты» в исходный масштаб. |
 |
Кнопка «Передвинуть изображение» предназначена для передвижения изображения по основному окну «Область карты». Кнопка «Передвинуть изображение» позволяет сдвинуть все загруженные слои изображения в требуемом направлении. |
 |
Кнопка «Увеличить изображение» предназначена для увеличения масштаба изображения в основном окне «Область карты». Увеличить изображение можно двумя способами. При выбранном режиме увеличения (+) левой кнопкой мышки кликнуть на изображение. В этом случае изображение увеличивается в 2 раза в области «клика». Увеличение конкретного участка изображения можно осуществить путем указания прямоугольника, который нужно увеличить. При этом должен быть выбран режим увеличения (+). |
 |
Кнопка «Уменьшить изображение» предназначена для уменьшения масштаба изображения в основном окне «Область карты». Уменьшить изображение можно кликом левой кнопки мышки в области изображения при включенном режиме уменьшения (-). При этом изображение уменьшается в 2 раза. Отказ от увеличения/уменьшения изображения и приведение данных в исходный масштаб производится путем выбора режима «Показать всю карту». |
 |
Кнопка «Линейка» предназначена для измерения расстояния между выбранными точками. |
 |
Кнопка «Информация» предназначена для вывода информации о продуктах или объектах из изображения, загруженного в основное окно «Область карты». |
 |
Кнопка «Печать» предназначена для сохранения изображения в различных графических форматах и его дальнейшего вывода на печать. |
 |
Кнопка «Рисование полигонов» предназначена для рисования полигонов, измерения их площади и занесения нарисованных полигонов в БД. |
 |
Кнопка «Рисование линий» предназначена для рисования линейных объектов и занесения их в БД. |
 |
Кнопка «Работа с точечными объектами» предназначена для добавления точечных объектов и занесения их в БД. |
 |
Кнопка «Посмотреть в Google Earth» позволяет посмотреть выбранный фрагмент в программе «Google Earth». |
 |
Кнопка «Назад» возвращает к предыдущему охвату изображения в «Области карты». |
Инфоклик¶
Кроме отображения информации, модуль карты позволяет получать информацию по интересующей точке карты или объектам на карте. Для этого используется кнопка «Информация». После включения этой кнопки карта переходит в режим получения информации по клику.
При клике на карте в точке клика ставится маркер  , и рядом с
ним появляется окно информации.
, и рядом с
ним появляется окно информации.
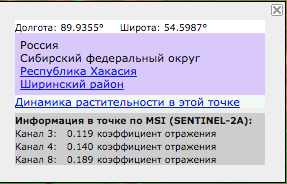
Рисование полигонов¶
Для рисования полигона нужно нажать кнопку «Рисование полигонов»
 . Далее щелчком кнопки мышки задать вершины полигона, начиная и
заканчивая первой точкой (образовать замкнутый контур).
. Далее щелчком кнопки мышки задать вершины полигона, начиная и
заканчивая первой точкой (образовать замкнутый контур).
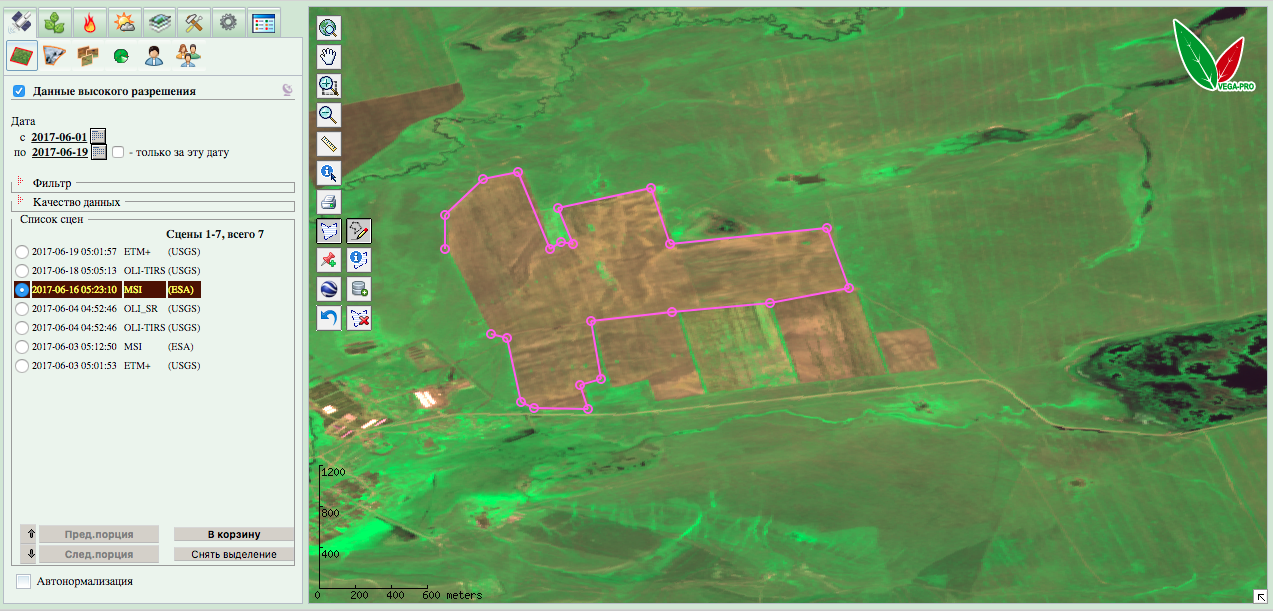
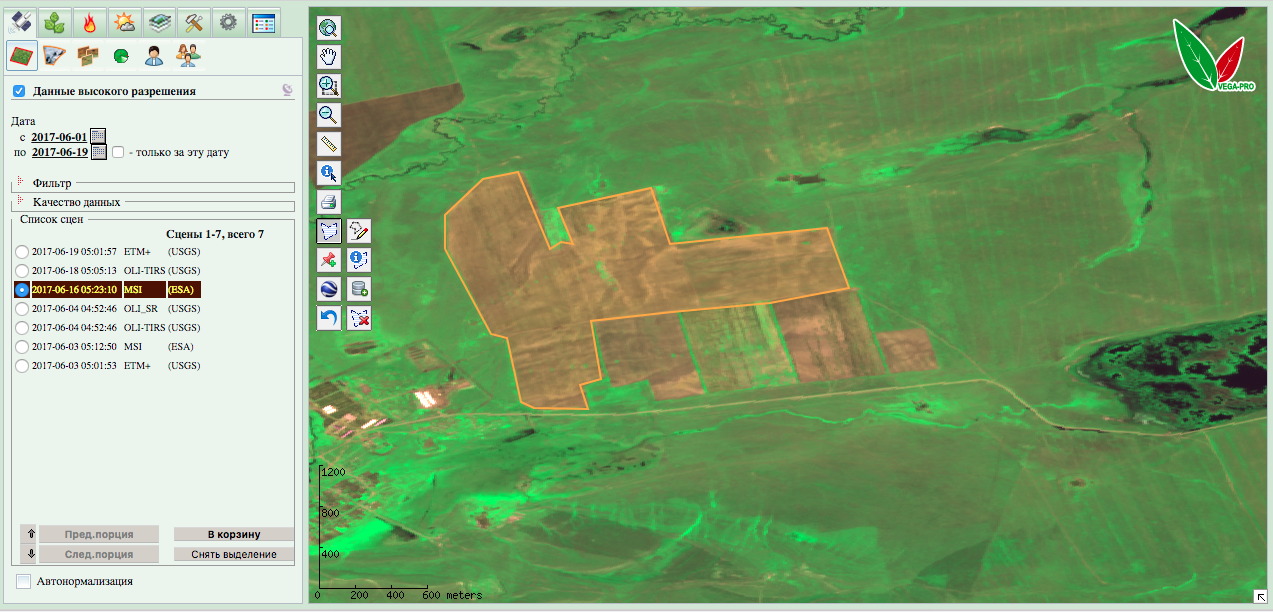
После того, как полигон нарисован, можно получить значение его площади,
нажав кнопку «Информация по полигону»  .
.
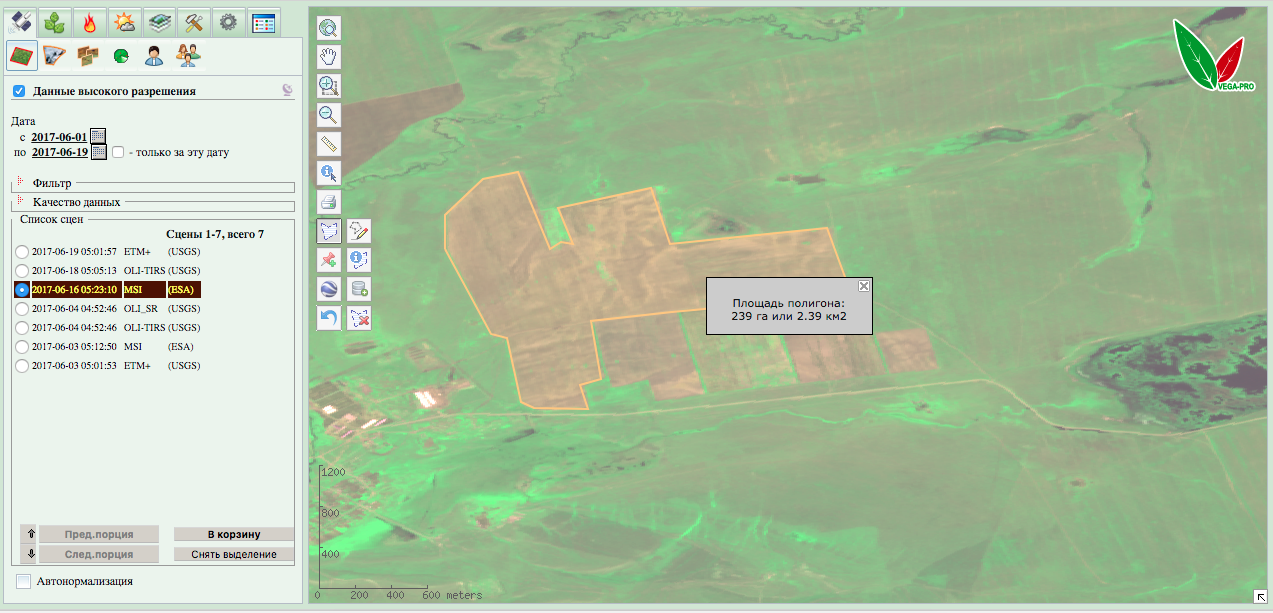
Для сохранения полигона в БД нужно нажать кнопку «Добавить полигон в БД»  , для удаления
полигона (не занесенного в БД) нужно нажать кнопку «Очистить»
, для удаления
полигона (не занесенного в БД) нужно нажать кнопку «Очистить»  в любой момент.
в любой момент.
Создание полигонального объекта
После того, как объект занесен в БД, он начинает отображаться в соответствующем слое, и информация по нему будет доступна при клике на карте в этой точке.
Подготовка изображения к сохранению и печати¶
Когда в поле карты сформировалась нужная нам комбинация слоев и данных, и ее нужно сохранить или напечатать, необходимо воспользоваться кнопкой «Печать» в области карты и инструментом подготовки изображения к сохранению и печати, который откроется после ее нажатия.
После нажатия кнопки «Печать» информация обо всех отображаемых слоях и выбранных данных предается в модуль печати. Модуль печати загружает каждый слой по отдельности и собирает из них единое изображение, основываясь на их последовательности отображения.
Готовое изображение отображается на экран в новом окне. После того, как оно подготовлено, с этим изображение можно проводить различные манипуляции.

Для того, чтобы сохранить изображение на диск можно воспользоваться кнопкой соответствующего формата, например, для сохранении в формате PNG нужно нажать кнопку «PNG».
Кроме того, существует возможность нанесения на подготовленное к печати изображение различных комментариев, с целью акцентировать внимание на нужных элементах карты. Для вызова этого инструмента необходимо нажать кнопку «Нанесение/редактирование комментариев». После ее нажатия произойдет вызов векторного графического редактора, в который загружается подготовленное изображение.

Нанесение комментариев на изображение
Данный редактор (базирующийся на SVG-EDIT) позволяет работать с различными графическими примитивами в векторной форме, менять их размер, расположение, цвета и заливку. Например, можно нарисовать следующую картину (см. рисунок): выносная сноска с текстом и красный круг для выделения объекта.
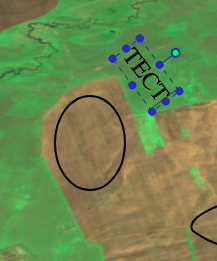
Нанесение комментария
Пока редактирование не завершено, можно изменять любой элемент. После
нанесения нужных комментарием необходимо завершить работу в редакторе
нажав кнопку «Завершить редактирование»  . После этого блок
завершит свою работу и изображение с нанесенными комментариями появится
на страницы модуля печати.
. После этого блок
завершит свою работу и изображение с нанесенными комментариями появится
на страницы модуля печати.
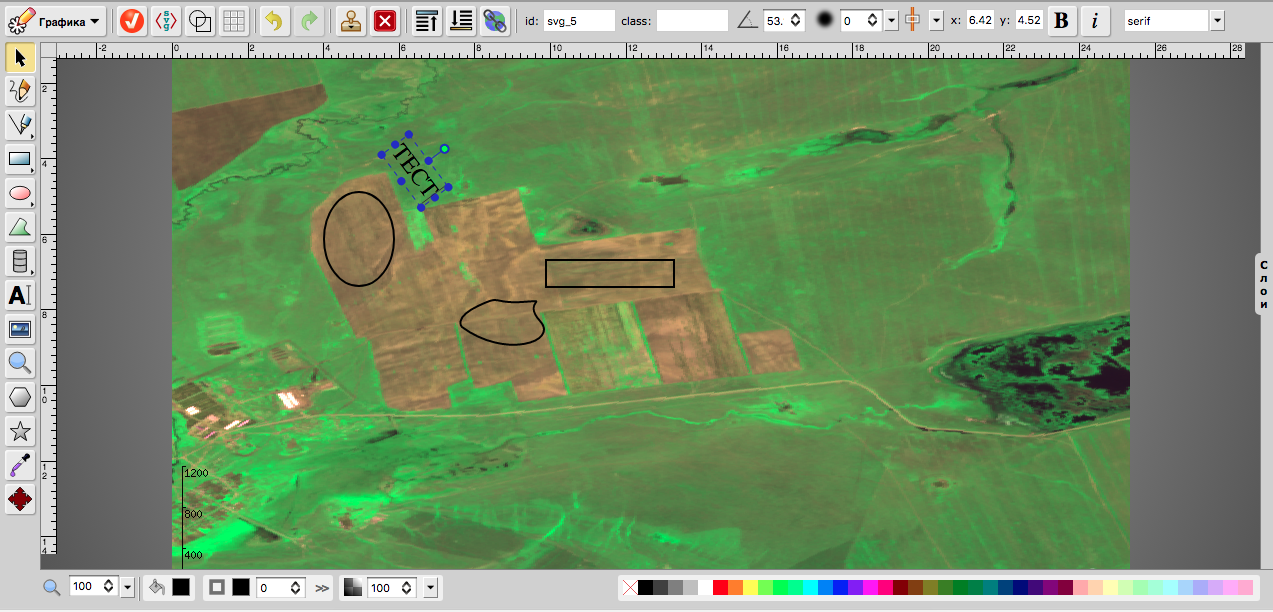
Результат нанесения комментария
Если необходимо что-то поправить или изменить, можно опять войти в блок интерактивного нанесения комментариев, нажав кнопку «Нанесение/редактирование комментариев». Если изменений не требуется – изображение готово для сохранения или печати.
После того, как все комментарии нанесены, можно нажать на нужную кнопку формата и сохранить изображение на диск.
Если браузер позволяет, можно нажать правой кнопкой на изображение и выбрав в меню «Копировать картинку» скопировать картинку в буфер обмена и в ставить сразу в нужный документ.
Экспорт и просмотр в Google Earth¶
Другим вариантом сохранения является экспорт в Google Earth. Для
просмотра карты в программе Google Earth нужно нажать соответствующую
кнопку  . После нажатия кнопки появится сообщение оператору “Открыть Google
Earth”.
. После нажатия кнопки появится сообщение оператору “Открыть Google
Earth”.
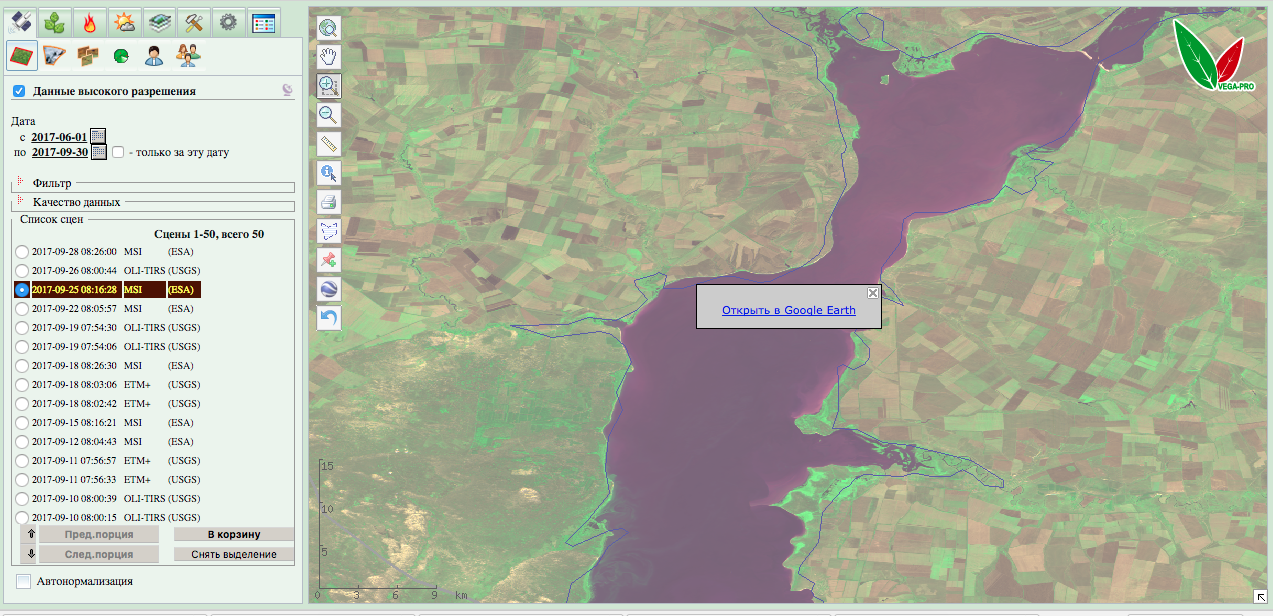
После клика на это сообщение фрагмент, показанный в «Области карты», отобразится в программе Google Earth.
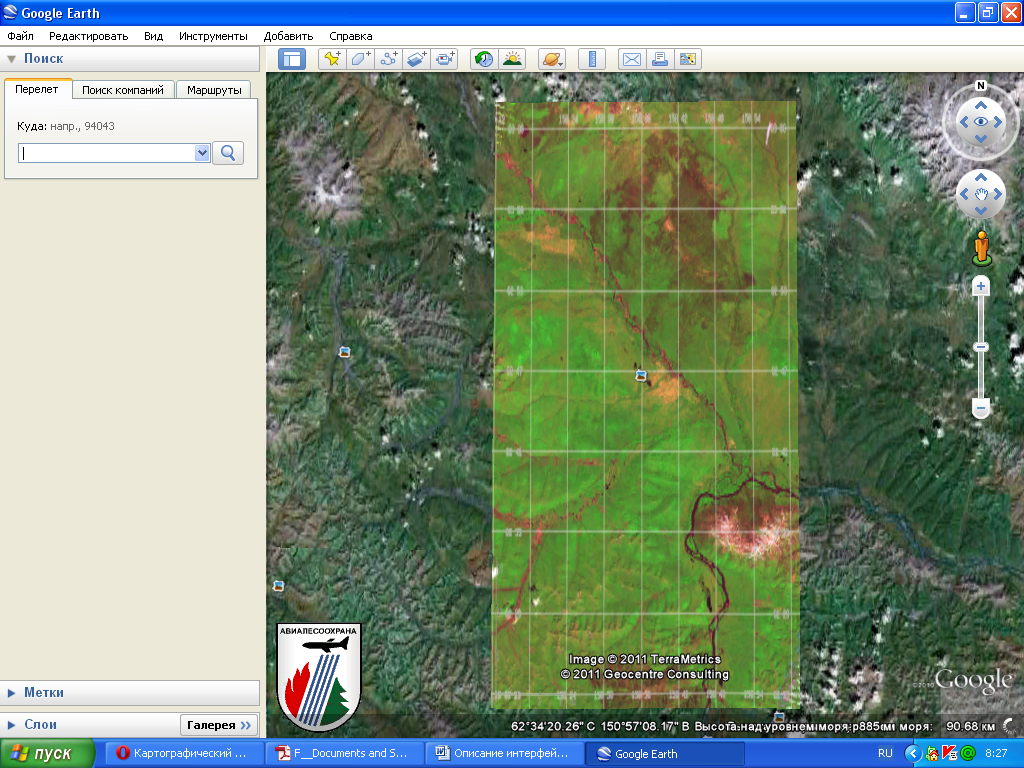
Необходимым условием просмотра является наличие программы Google Earth на компьютере пользователя. Можно также просто сохранить файл KMZ на диск для дальнейшего использования. Все необходимые данные находятся внутри файла и не требуют наличия сети Интернет.
Дополнительная навигация¶
Для быстрой оценки расположения региона карты и перехода в другой регион в поле карты в правом нижнем углу есть мини-карта.
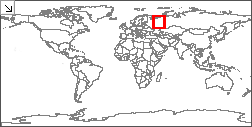
По желанию пользователя она может быть скрыта. Красный прямоугольник на карте показывает границы текущего региона. Скрыть мини-карту можно с помощью стрелочки в верхнем правом углу.
Также, для того чтобы перейти в заданный регион РФ, населенный пункт или к нужному пожару можно воспользоваться вкладкой Вкладка управления координатами и инструментами, которая она предлагает.